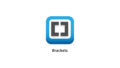マスク演習の補足説明ページになります。
今回学べる事
- 楕円形ツール
- レイヤーマスクの追加
- レイヤーの不透明度の調整
- 楕円形ツールを使用して選択範囲を決めて違うレイヤーをマスクします。
マスク演習1:楕円形ツールを使用して選択範囲を決めて違うレイヤーをマスク
1 : 画像ファイルを立ち上げ画像を開きます
ファイル > 開く
もしくは
コントロール(Macはコマンド)+O
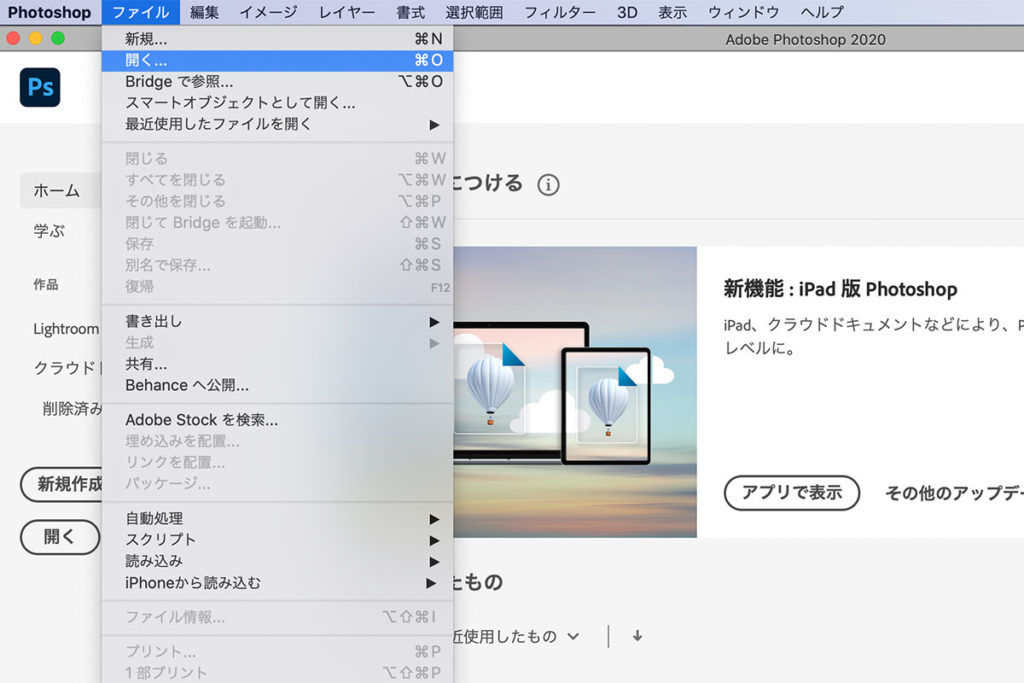
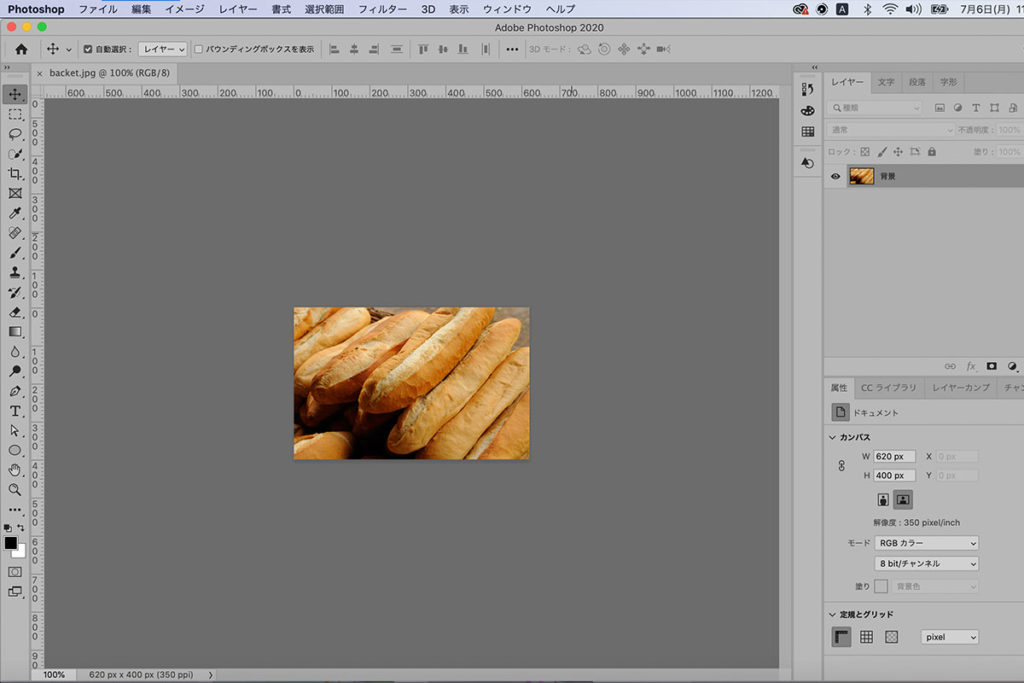
マスクする画像を読み込みます。
ファイル > 開く
もしくは
コントロール(Macはコマンド)+O
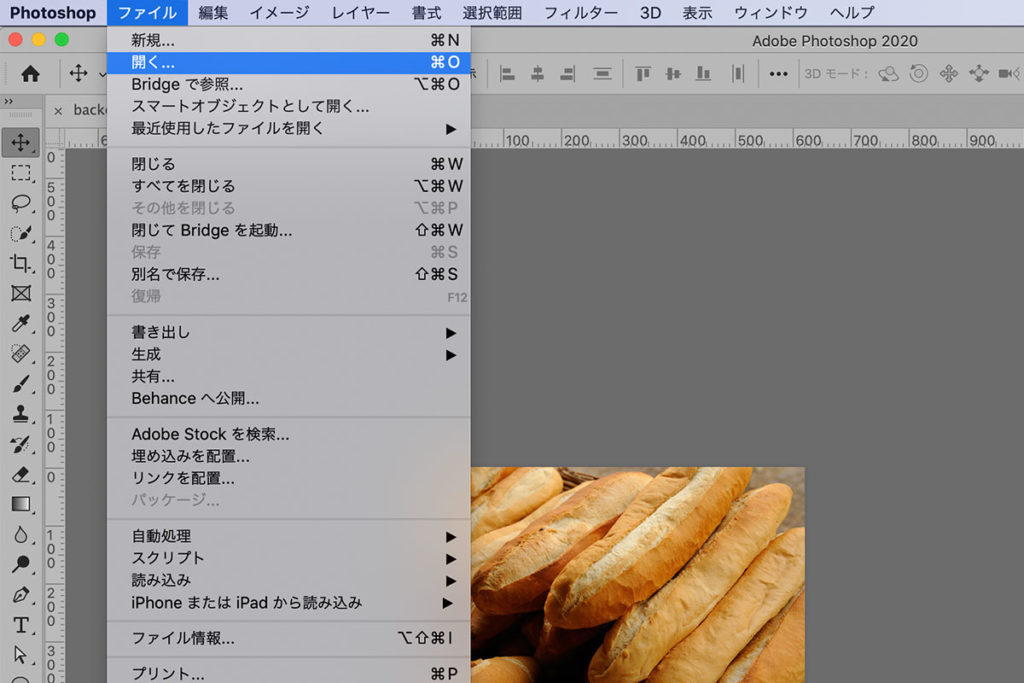
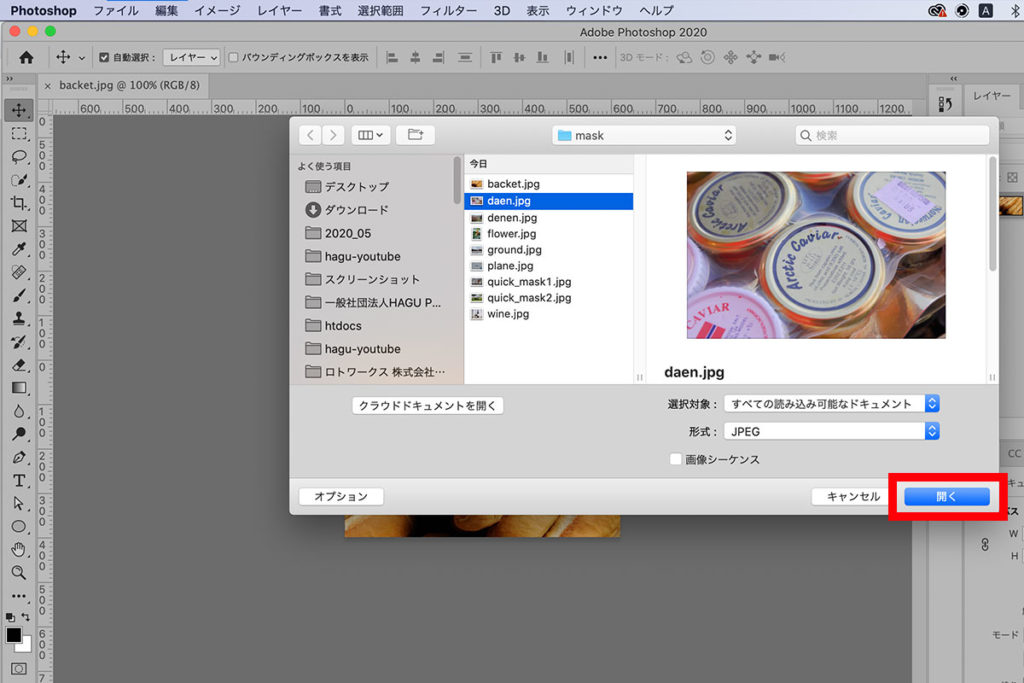
「×」「◯」の「◯」をクリック
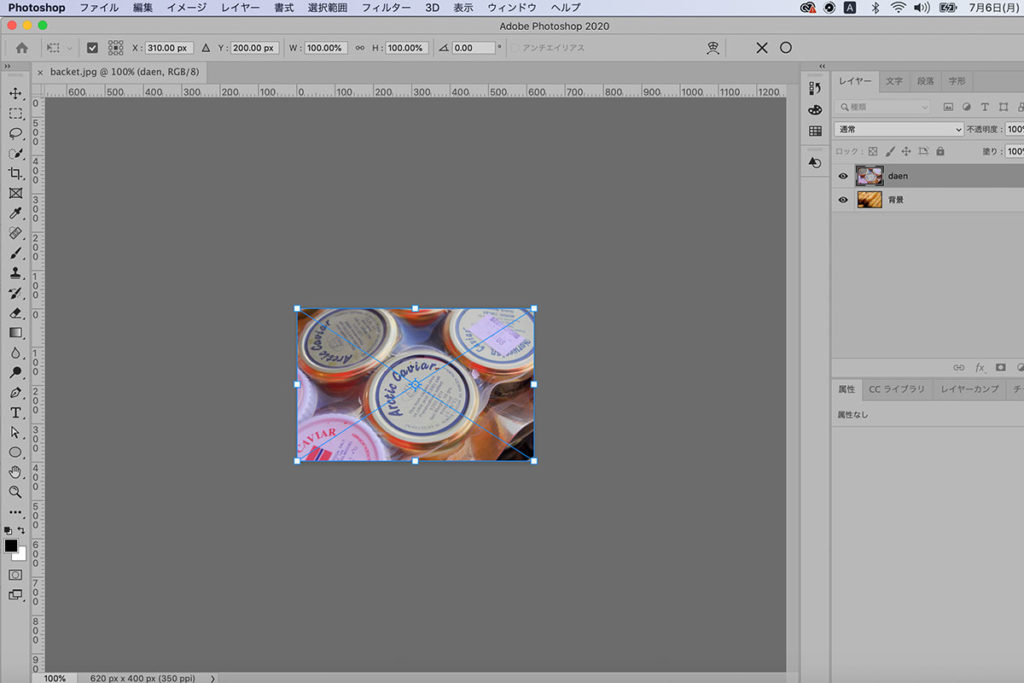
2 : 楕円形ツール
楕円形ツールを選択 >円を作成
あとで、微調整しますので、「サクッ」と作成します!
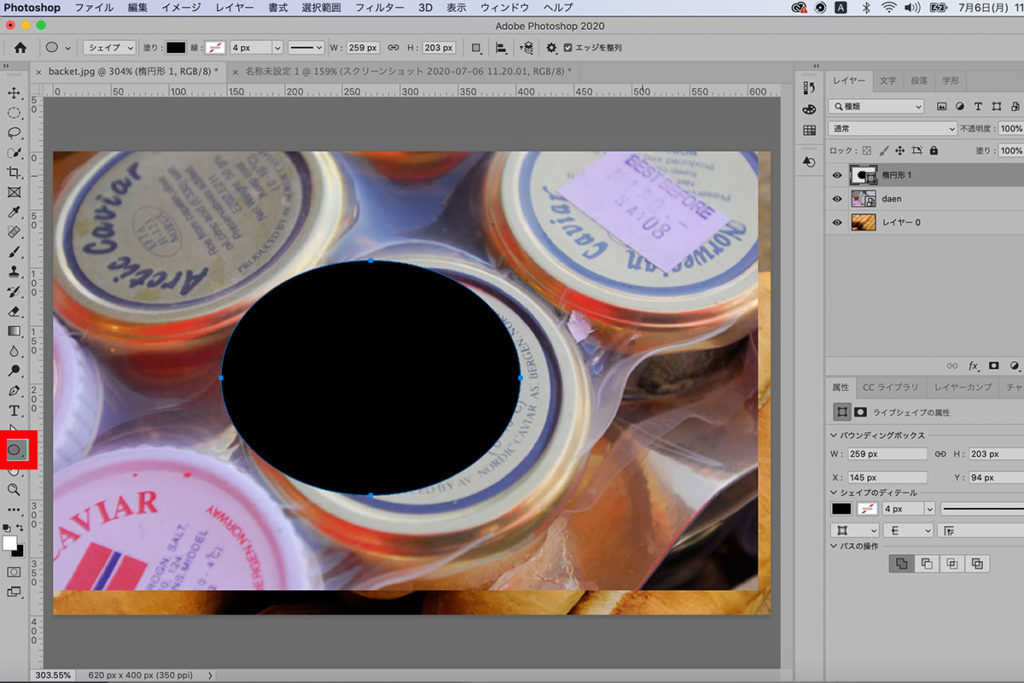
楕円ツールで作成した「楕円形 1」のレイヤーを選択して 不透明度を「40~50%」にします。
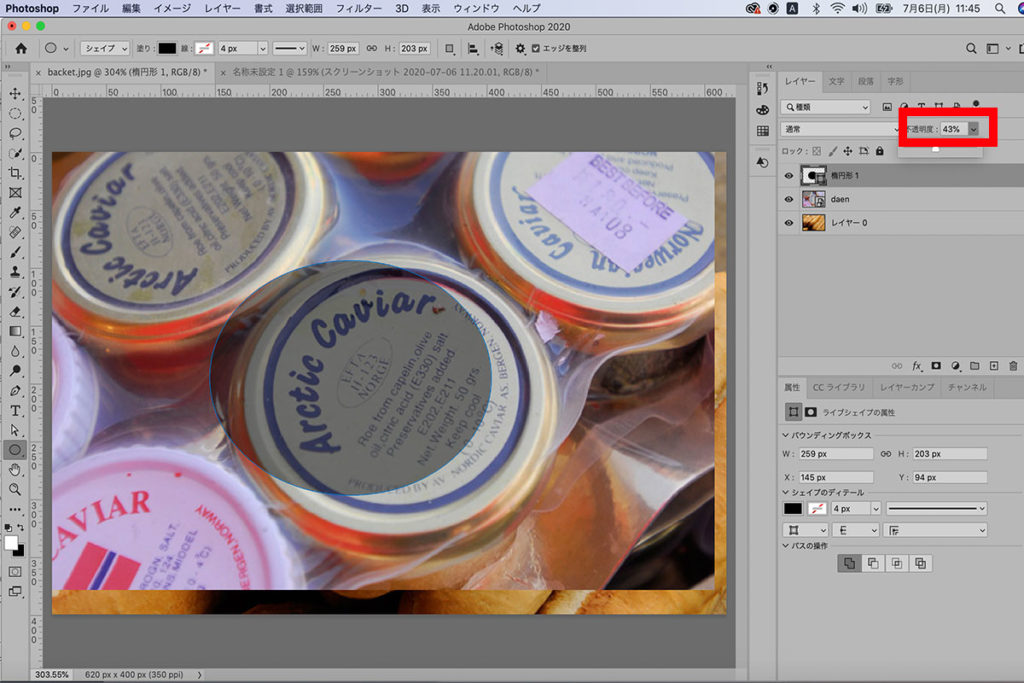
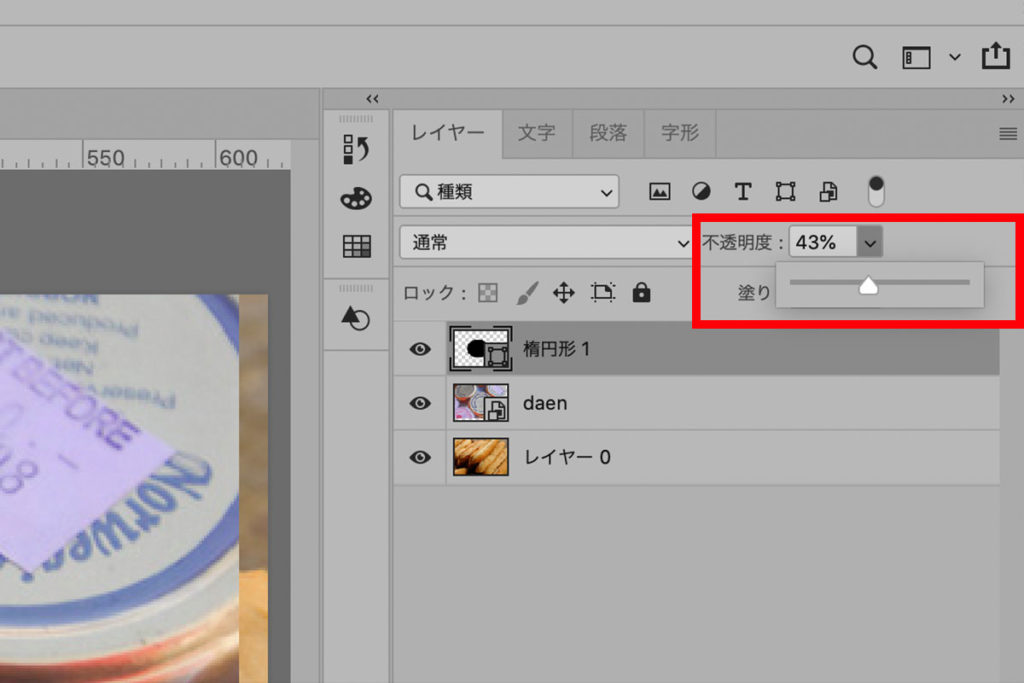
2 : 楕円形の形を微調整
コントロール(Macはコマンド)+T
で楕円形を選択
下の画像を見ながら、楕円の形を微調整します。
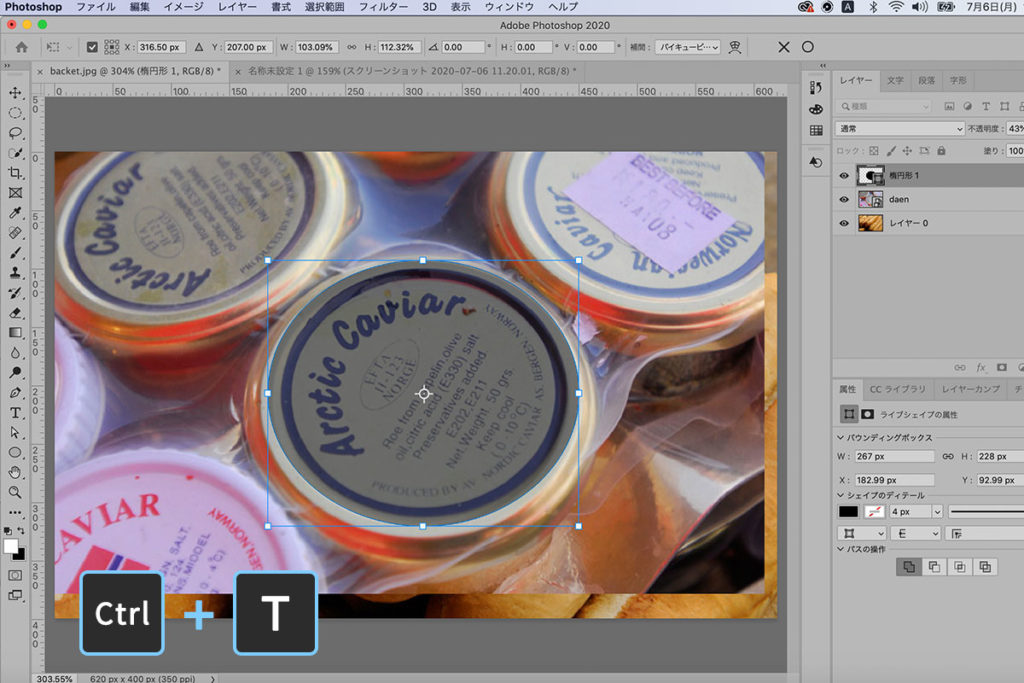
バウンディングボックス の「辺」や「角」にマウスを近づけると、コーナーハンドル、エッジハンドルが表示されますので、大きさをや形を調整します。
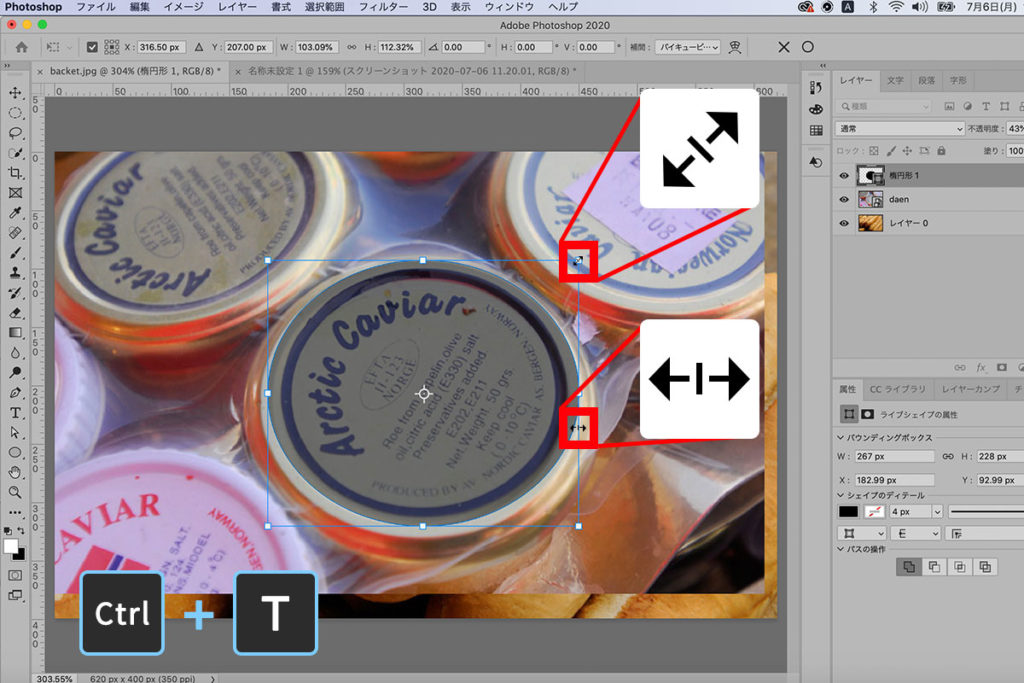
Ctrl(Mac=command)を押しながら「楕円形 1」のサムネイルをクリック
楕円形が選択されます。
3 :ベクトルマスクを追加
下のレイヤー画像(daen.jpg)を選択 > ベクトルマスクを追加
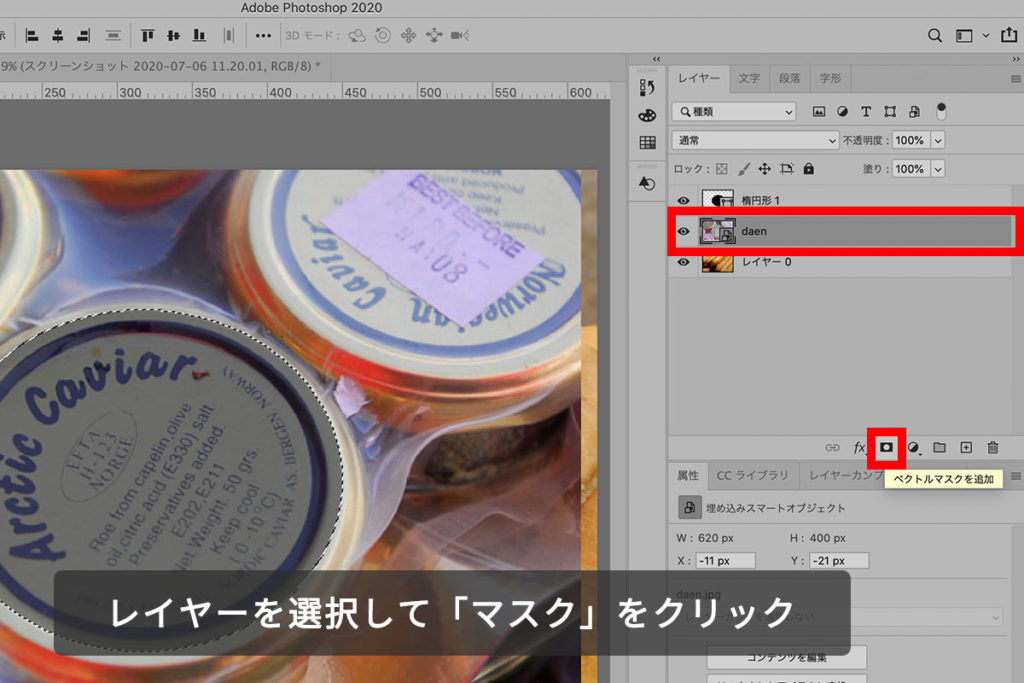
レイヤー「daen」にマスクが追加され、選択された範囲以外は、見えなくなります。
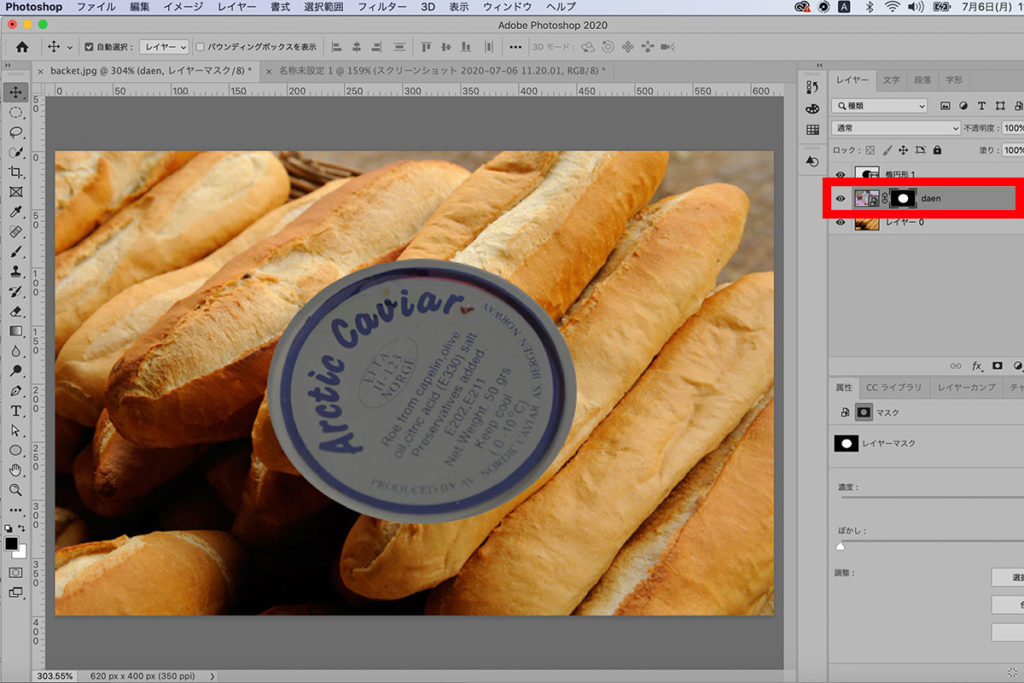
上に重なる「楕円形 1」 レイヤーを削除します。
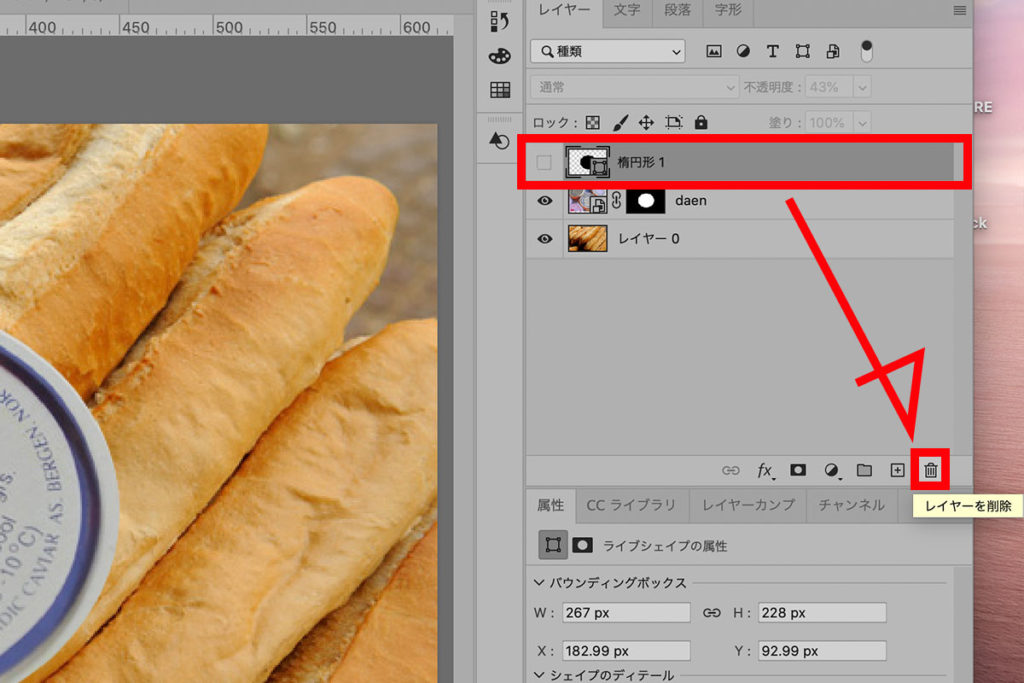
完成